How to Hide a File or Folder in macOS (Guide)

macOS is a very secure operating system by default. If you are not visiting any shady websites or opening unverified links, there'south a very low gamble of someone hacking your system to get to your personal file. However, just because it's difficult to attack macOS remotely, it doesn't mean that physically accessing your files is impossible. The problem becomes even bigger if yous tend to use a mutual arrangement which is shared among family members or co-workers. Thankfully, there are certain steps you can take to hide your personal file or folders which are not attainable to anyone, even if someone has access to your motorcar. In this commodity, I am going to testify you lot how yous can protect your personal files by hiding them within macOS:
Hibernate a File or Binder in macOS Mojave
one. Hide a File or Folder Using Terminal Commands
The Terminal app on your Macs allows you to access a number of cool and hidden features which are not otherwise possible. One of those subconscious features that you tin access using Final is the ability to hibernate a file or binder on macOS. Information technology's very easy to do then.
- First, launch the Terminal app and so type in the following lawmaking.
chflags hidden
2. Remember to put a space afterward writing the to a higher place lawmaking. Now, drag and drop the file or the folder which you want to hide.
 3. Once its path appears in the terminal as shown in the picture below, hit enter/return to hide the file. Likewise, copy and paste the file path if you cannot call up information technology every bit you will need to unhide the folder.
3. Once its path appears in the terminal as shown in the picture below, hit enter/return to hide the file. Likewise, copy and paste the file path if you cannot call up information technology every bit you will need to unhide the folder.
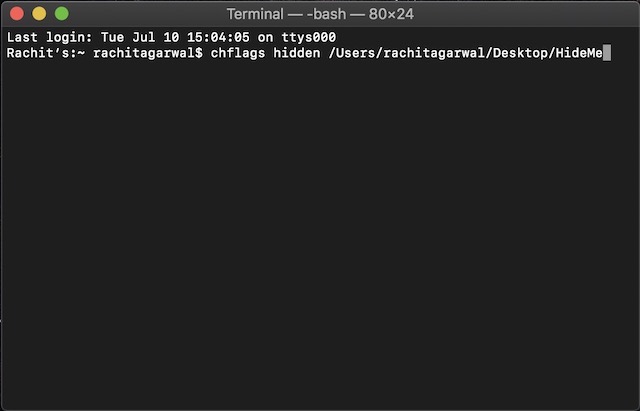
4. Once you need to unhide the folder, just supervene upon the word "hidden" with "nohidden" in Concluding while keeping residual of the command same and hit enter. Your file will exist automatically unhidden now.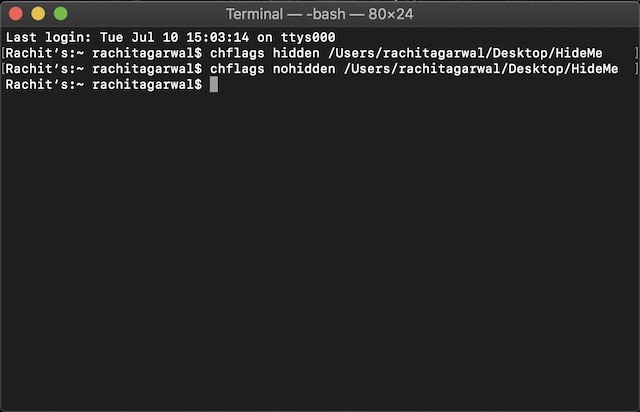
Hide Using Third-Political party Apps
If you don't want to deal with Last and want a straightforward and easy fashion to hide your files which are non only hidden from view but also require a countersign to go access to, you should use a 3rd-party app. Personally, my favorite app to do then is Hider 2 ($nineteen.99) as I have been using this app since a couple of years now and it has never failed me.
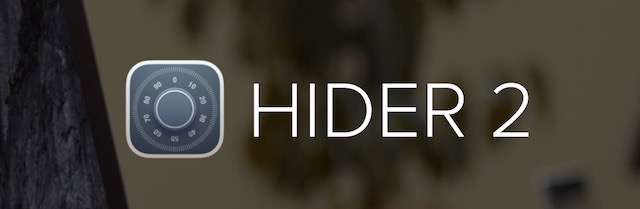
The app might feel a little pricey at first, however, if y'all accept really sensitive files to protect, this is the best app you can become. I hateful the app not only hides your files but it as well protects them within a password-protected vault which uses AES-256 bit encryption which is virtually impossible to break into. While the app volition guide you through the set-upwardly process, I will prove you how you lot can gear up it up:
- Launch the app and click next until yous accomplish the screen shown below.
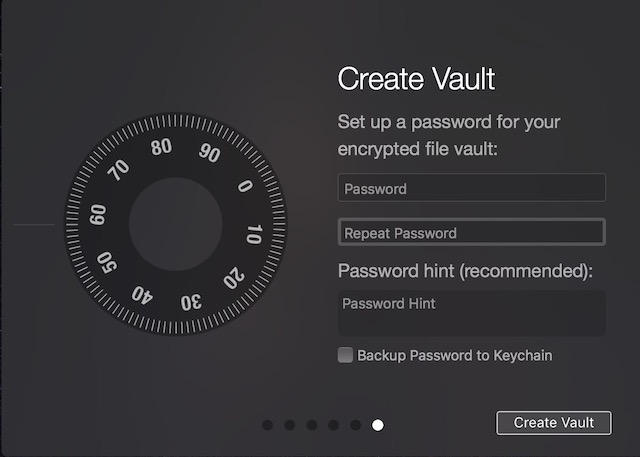 two. Hither, create your secure password which will exist used to unlock the vault and click on "Create Vault".
two. Hither, create your secure password which will exist used to unlock the vault and click on "Create Vault".
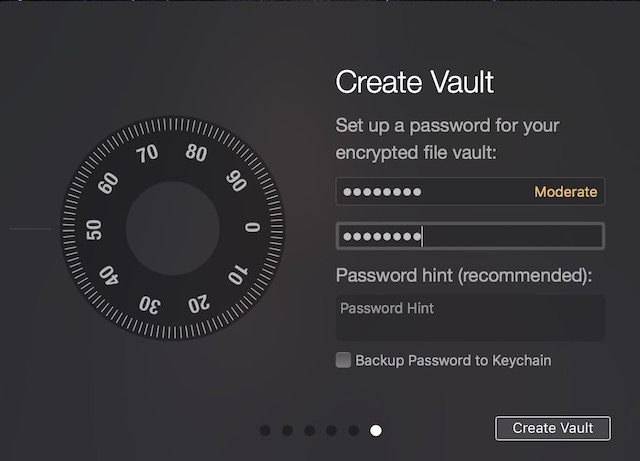 three. From the driblet-down menu which appears after you click on the push, select the folder where you want your vault to reside. For the purposes of this article, I am going to stick with the default option.
three. From the driblet-down menu which appears after you click on the push, select the folder where you want your vault to reside. For the purposes of this article, I am going to stick with the default option.
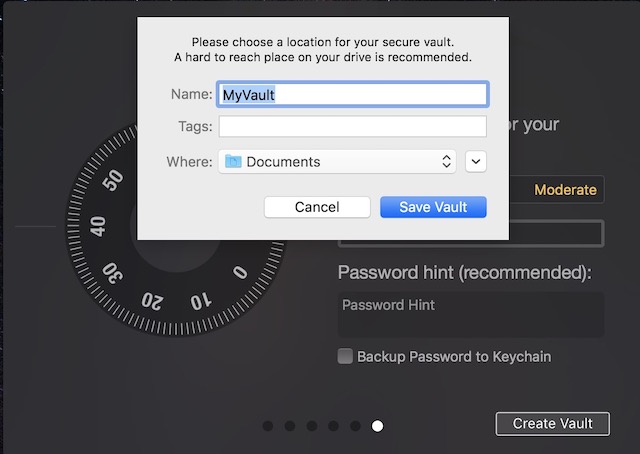 4. Now, all y'all need to do is elevate and driblet the folders and files that y'all want to hide. Once you have dragged all the folders inside Hider 2, merely shut the app and it will lock itself.
4. Now, all y'all need to do is elevate and driblet the folders and files that y'all want to hide. Once you have dragged all the folders inside Hider 2, merely shut the app and it will lock itself.

To access your hidden folders, launch Hider 2 and enter your password. After that, double click on the file or folder you lot want to open or click on the "Unhide All" button at the bottom.
SEE ALSO: How to Correct Click Using Keyboard on Mac
Protect Your Personal Files by Hiding Them On Mac
Using the above two methods you will be able to easily protect your personal files from prying optics. If y'all are price witting and don't have a lot of different files to hibernate, the first option is healthy. However, if you lot are dealing with a lot of files and want to not only hide them but as well encrypt them, you should choose the second selection.
Source: https://beebom.com/how-hide-file-folder-macos/
Posted by: durstboser1979.blogspot.com


0 Response to "How to Hide a File or Folder in macOS (Guide)"
Post a Comment